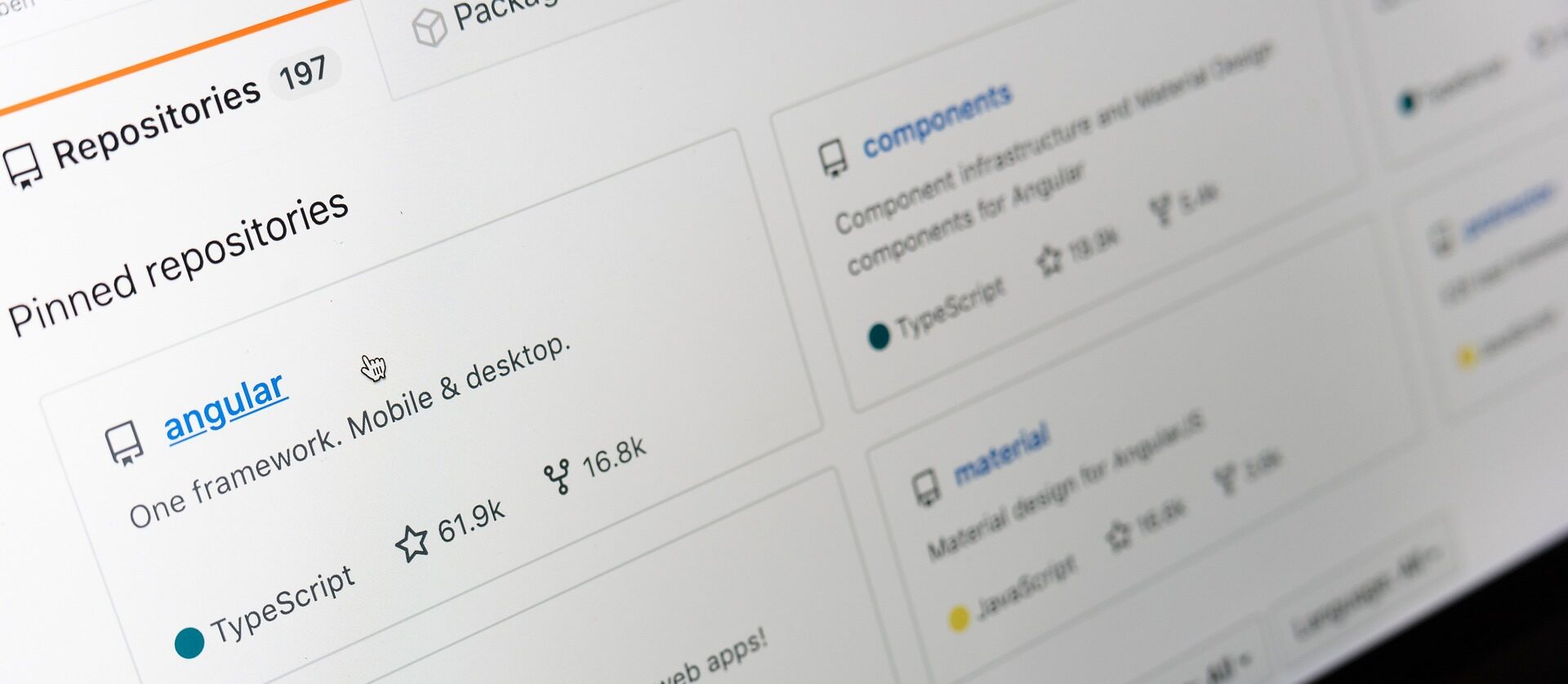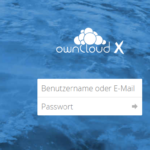Die ersten Schritte mit Git auf der Bash: Ein Leitfaden für Anfänger
heute möchte ich Dir in die faszinierende Welt von Git einführen und Dir zeigen, wie Du die ersten Schritte mit Git auf der Bash machen kannst. Git ist ein leistungsstolles Versionskontrollsystem, das Dir dabei hilft, deine Projekte effizient zu verwalten und Änderungen im Code nachzuverfolgen. Also, lass uns loslegen!
Schritt 1: Git installieren
Die Installation von Git auf Linux ist ziemlich einfach. Öffne deine Bash und gib den Befehl sudo apt install git ein. Dadurch wird Git auf deinem System installiert. Falls du ein anderes Betriebssystem verwendest, besuche die offizielle Git-Website und folge den entsprechenden Anweisungen für dein System.
Schritt 2: Git-Konfiguration
Sobald Git installiert ist, ist es wichtig, deine persönlichen Informationen zu konfigurieren. Verwende die folgenden Befehle, um deinen Namen und deine E-Mail-Adresse einzurichten:
git config --global user.name "Dein Name" git config --global user.email "deine-email@example.com"
Diese Informationen werden bei jedem Commit verwendet, um zu identifizieren, wer die Änderungen vorgenommen hat.
Schritt 3: Ein neues Git-Repository erstellen
Navigiere in deiner Bash zum Verzeichnis, in dem du dein Projekt erstellen möchtest, und gib den Befehl git init ein. Dadurch wird ein neues Git-Repository in diesem Verzeichnis erstellt. Du kannst nun mit der Versionierung deines Projekts beginnen.
Schritt 4: Dateien dem Repository hinzufügen
Um Dateien zu deinem Git-Repository hinzuzufügen, verwende den Befehl git add dateiname. Du kannst entweder den Dateinamen oder den Pfad zur Datei angeben. Um alle Dateien im aktuellen Verzeichnis hinzuzufügen, kannst du den Befehl git add -all verwenden.
Schritt 5: Ein Commit erstellen
Ein Commit ist eine Zusammenfassung deiner Änderungen. Verwende den Befehl git commit -m "Beschreibe deine Änderungen hier" um einen Commit zu erstellen. Die Commit-Nachricht sollte prägnant und aussagekräftig sein, um die Änderungen leicht nachvollziehen zu können.
Schritt 6: Änderungen auf den Server hochladen
Um deine Commits auf den Git-Server hochzuladen, verwende den Befehl git push. Damit werden deine lokalen Commits auf den zugehörigen Remote-Server übertragen. Beachte, dass du möglicherweise zuerst einen Remote-Server hinzufügen musst, indem du den Befehl git remote add origin <server-url> verwendest. Der Befehl origin steht dabei für den Standardname des Remote-Servers.
Schritt 7: Den Repository-Status überprüfen
Du kannst den Status deines Git-Repositorys überprüfen, indem du git status in deiner Bash eingibst. Dieser Befehl zeigt dir an, welche Dateien geändert, hinzugefügt oder gelöscht wurden, sowie den aktuellen Branch und andere relevante Informationen.
Herzlichen Glückwunsch!
Du hast gerade die grundlegenden Schritte von Git auf der Bash gemeistert. Diese Schritte bilden das Fundament für die Arbeit mit Git, und du kannst sie für fast jedes Projekt anwenden.
Git bietet viele weitere Funktionen und Befehle, um deine Arbeit effizienter zu gestalten. Ich ermutige dich, weiter zu erkunden und Git noch besser kennenzulernen.
Ich wünsche dir viel Spaß beim Experimentieren mit Git auf der Bash. Wenn du Fragen hast oder weitere Themenwünsche hast, lass es mich bitte wissen.